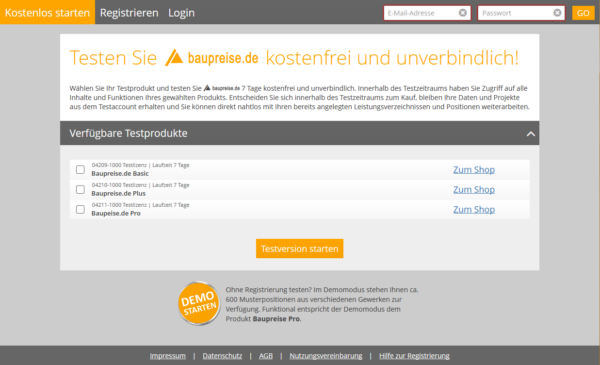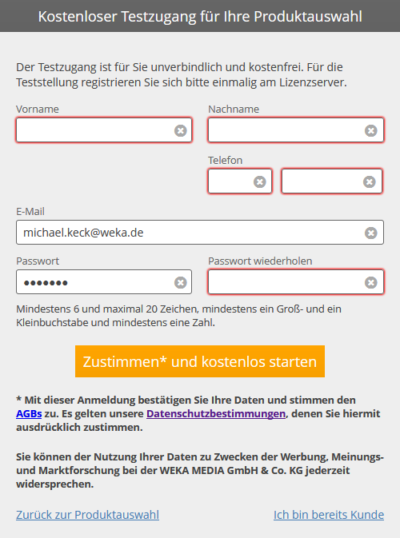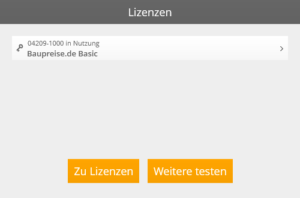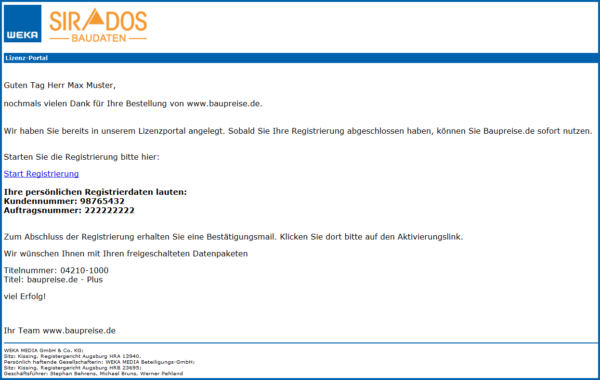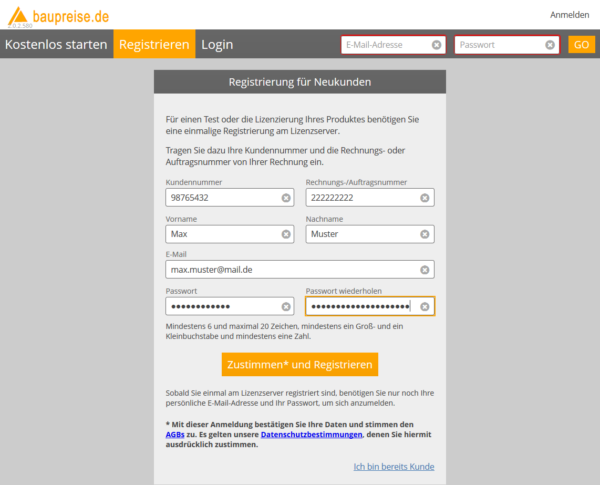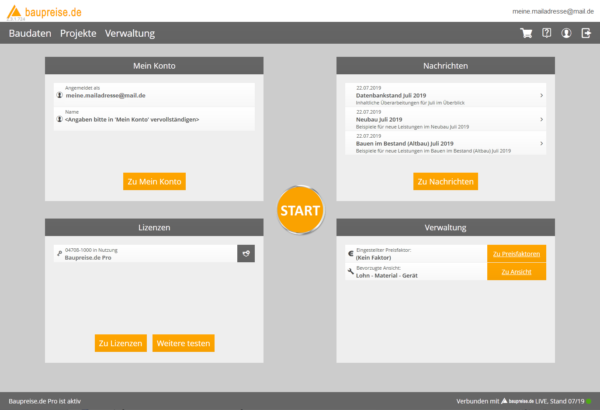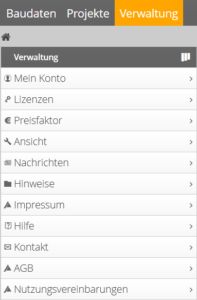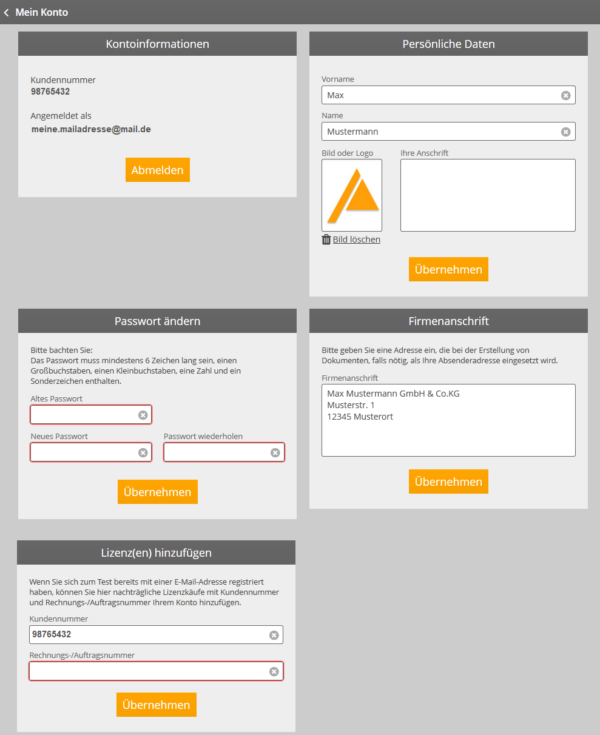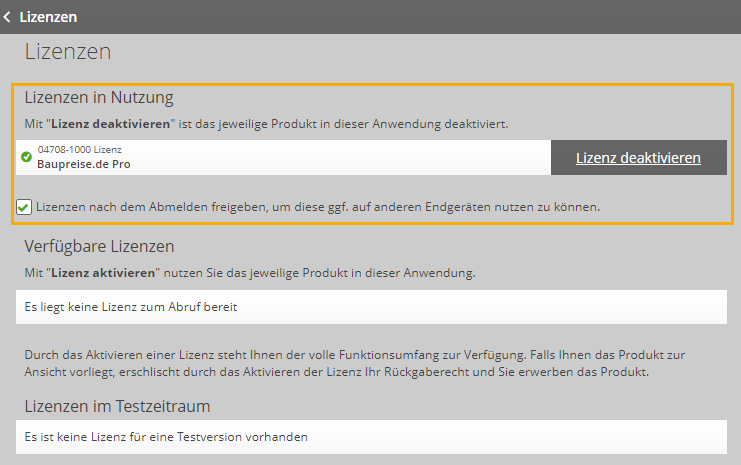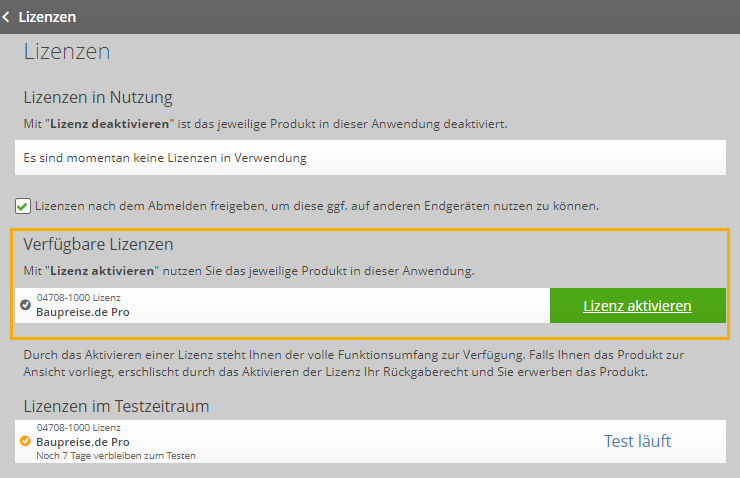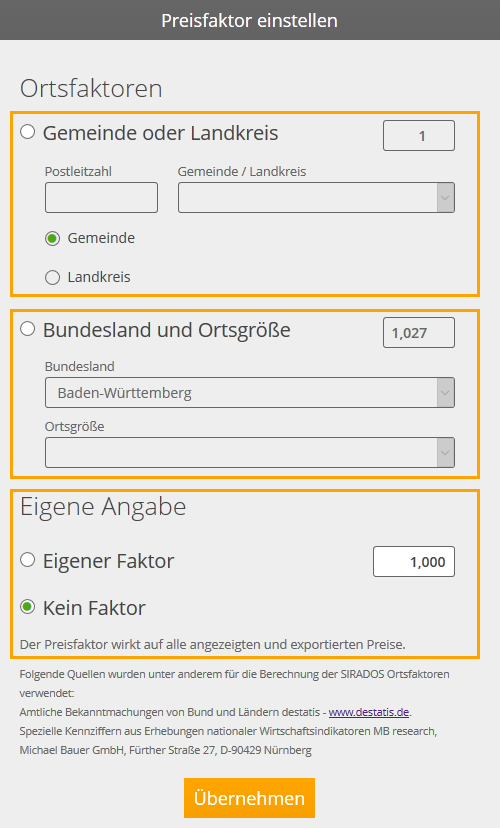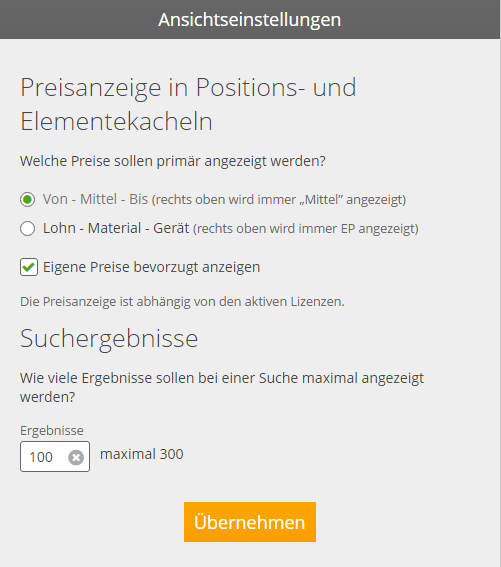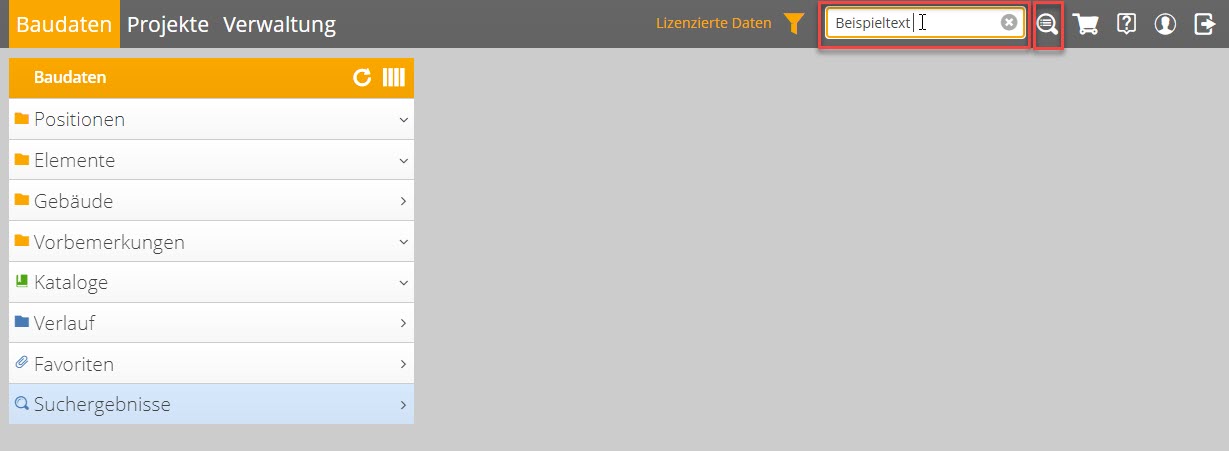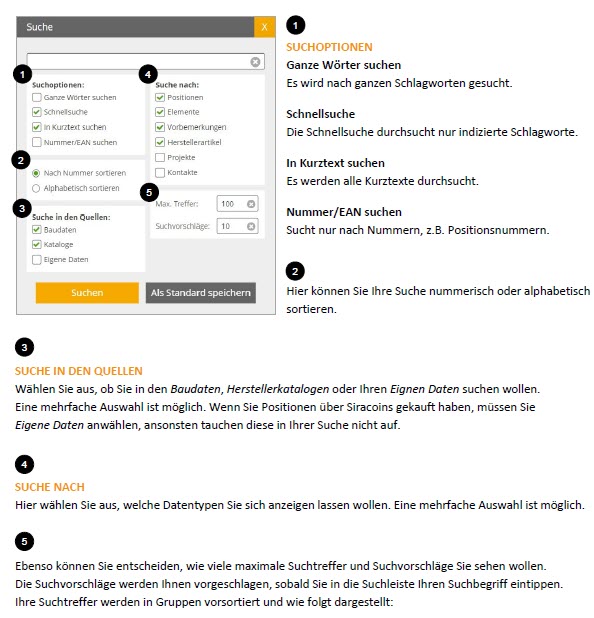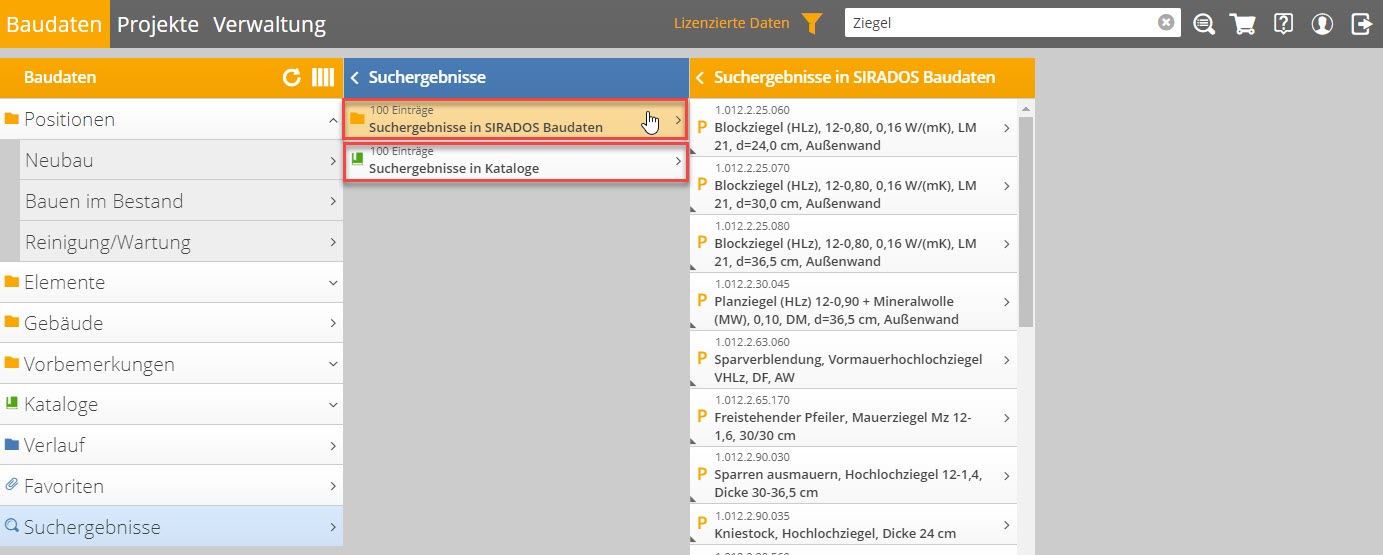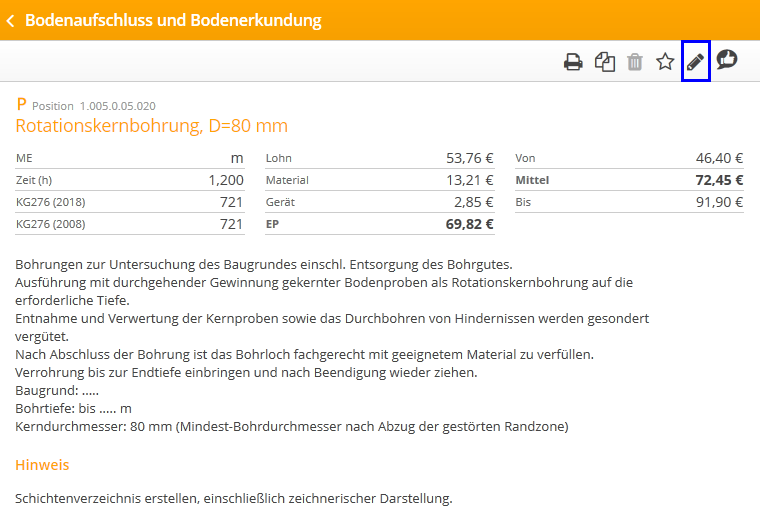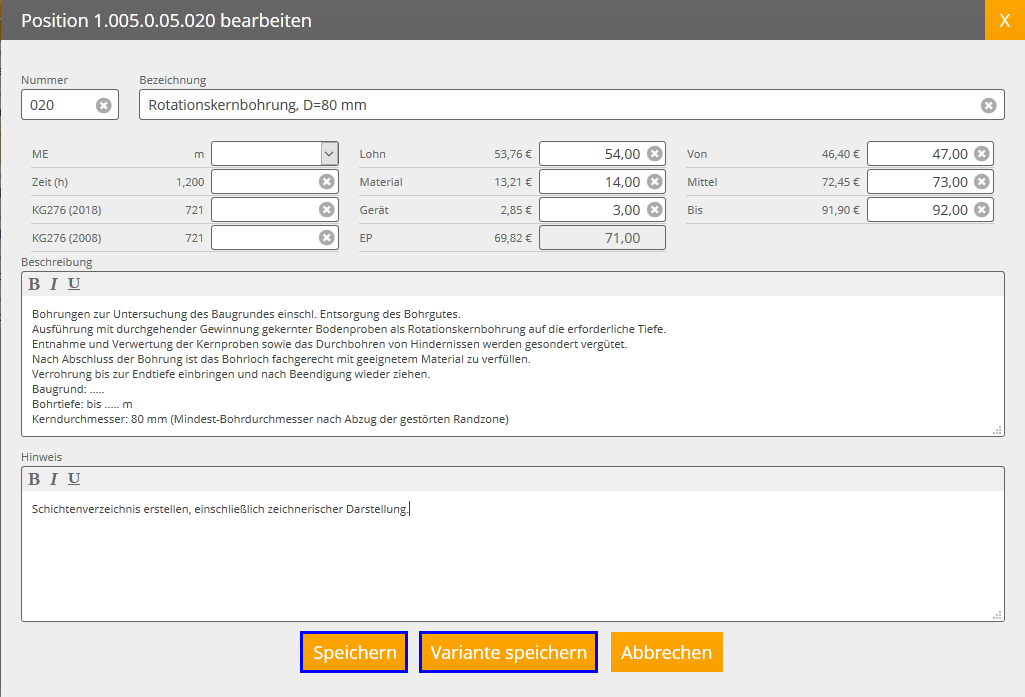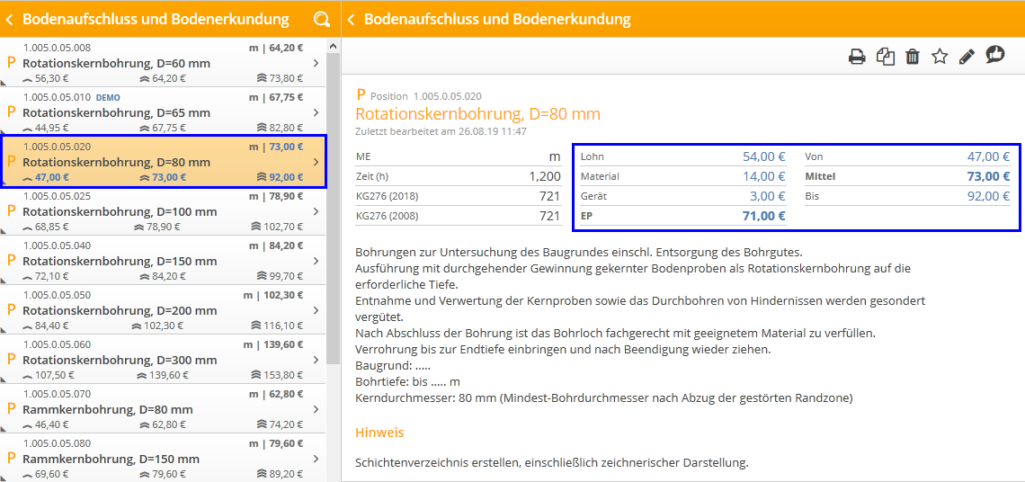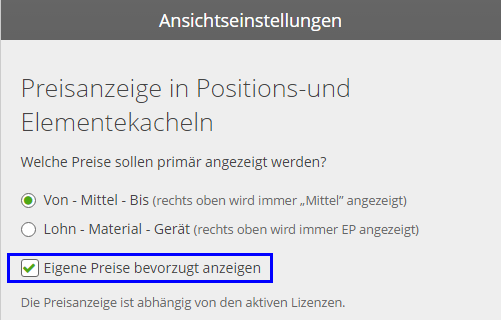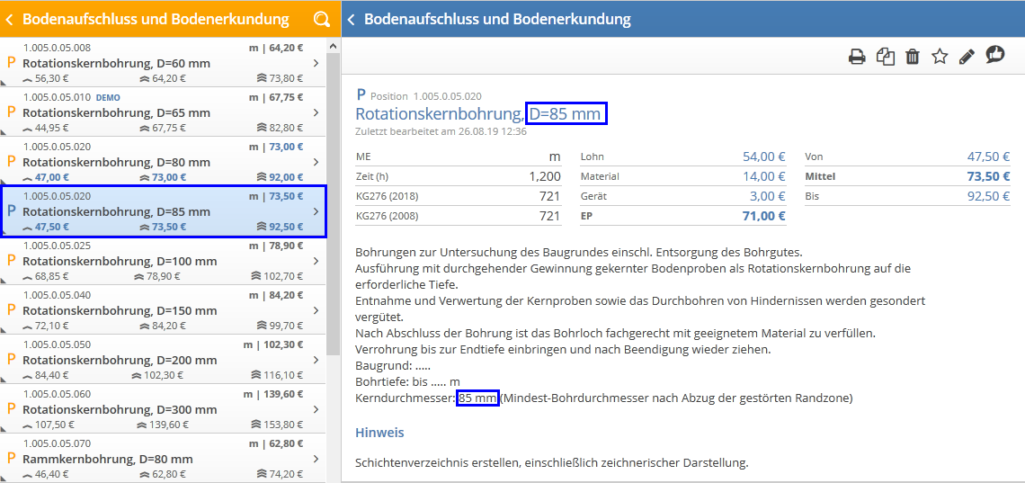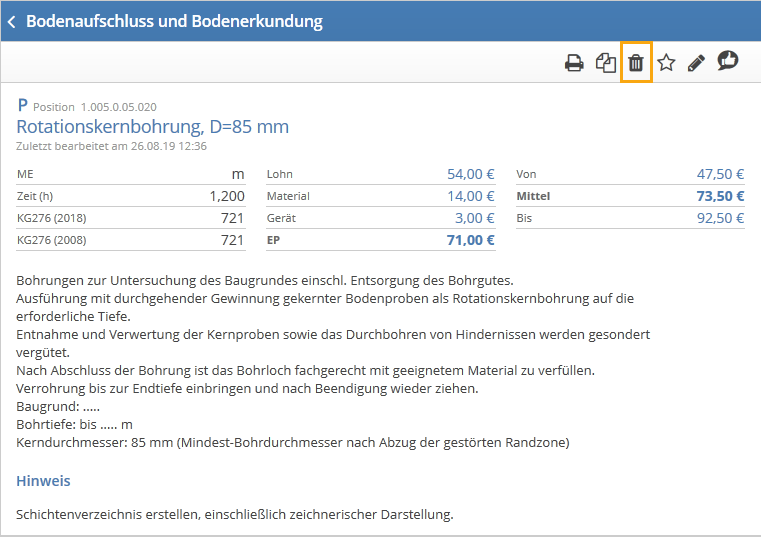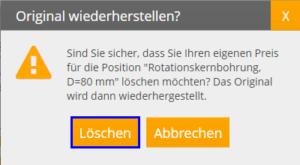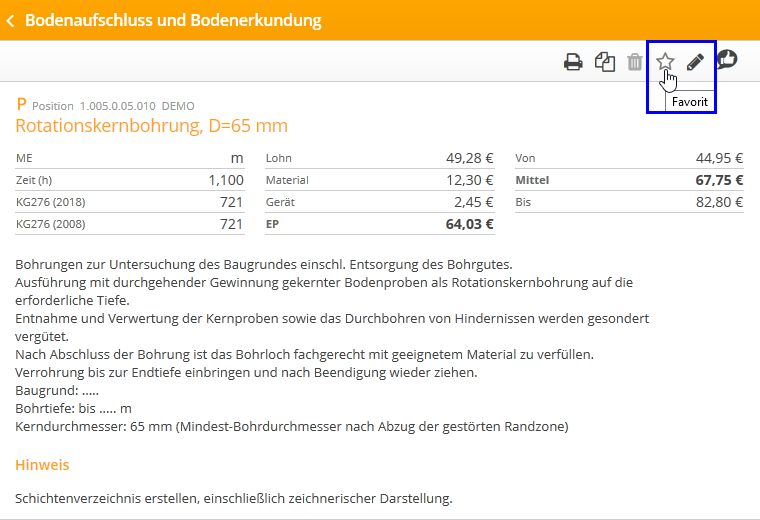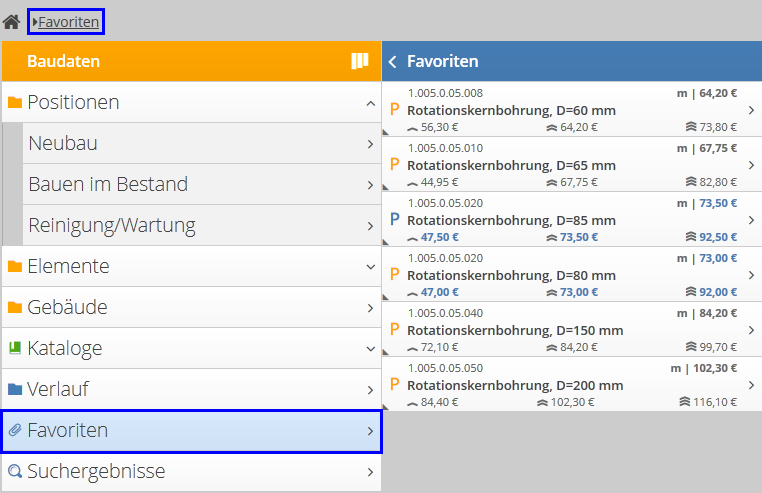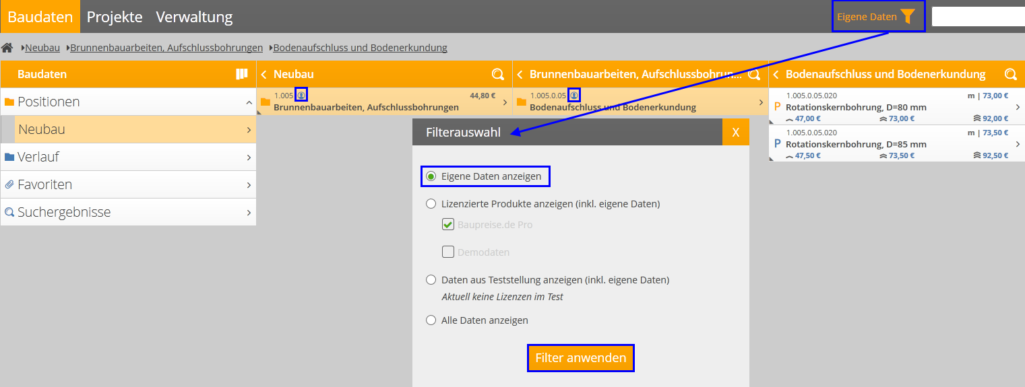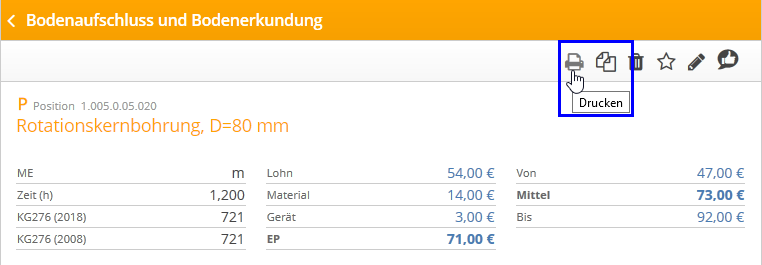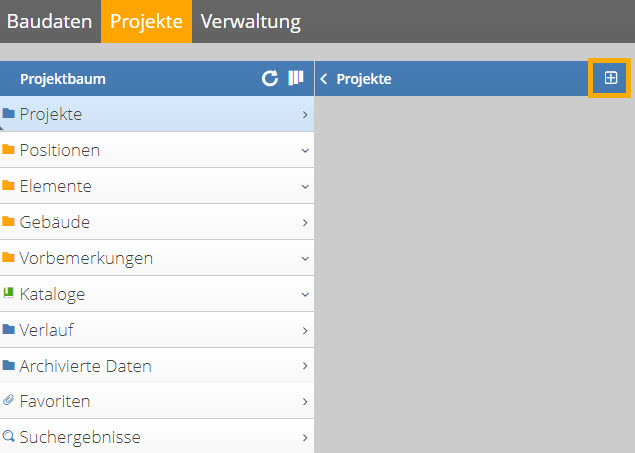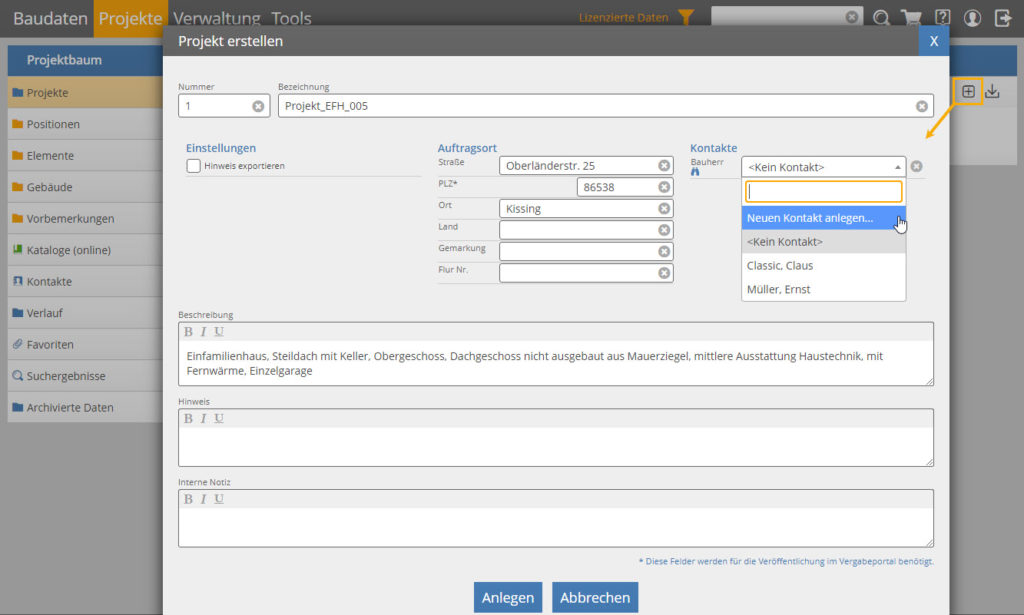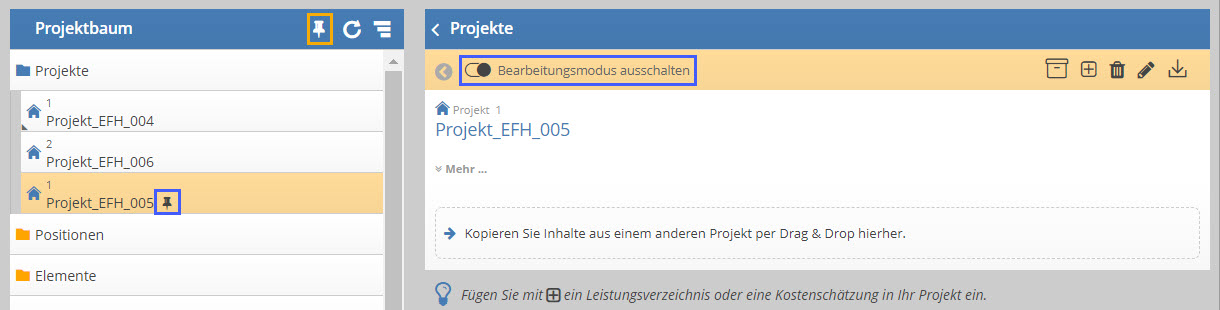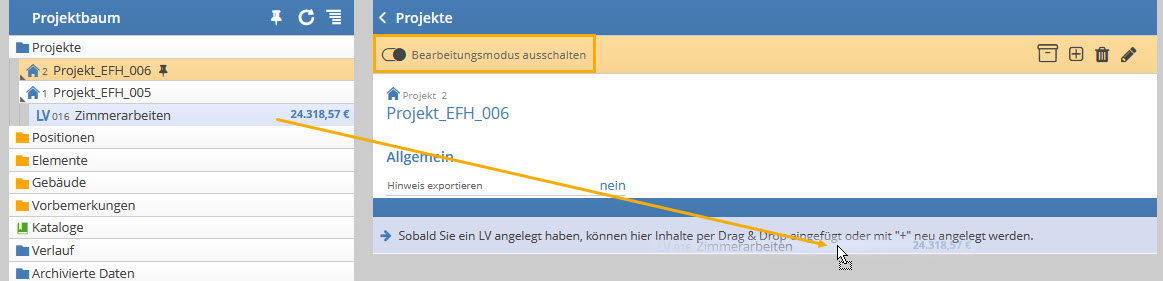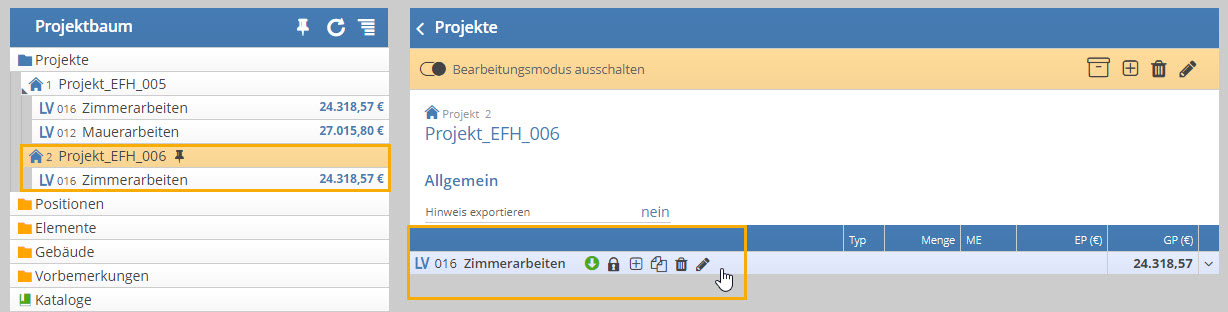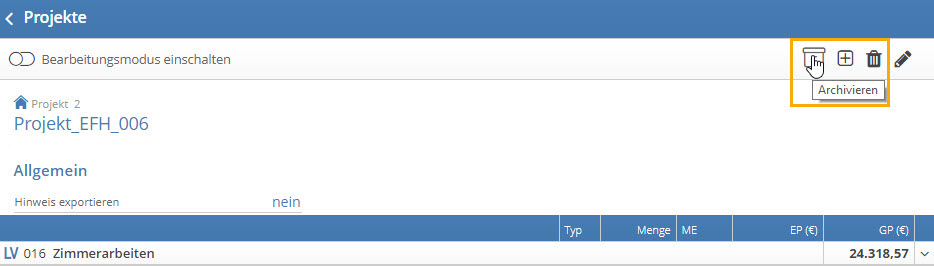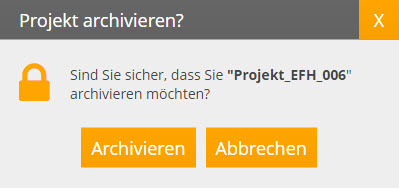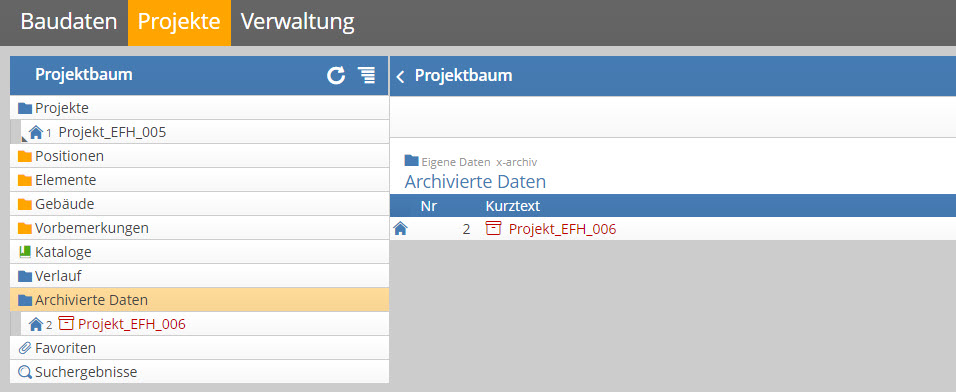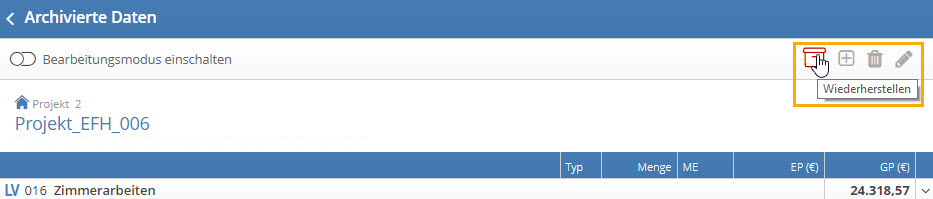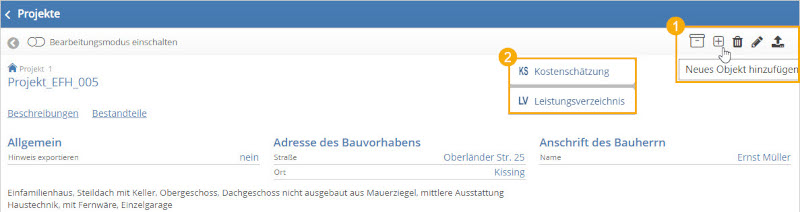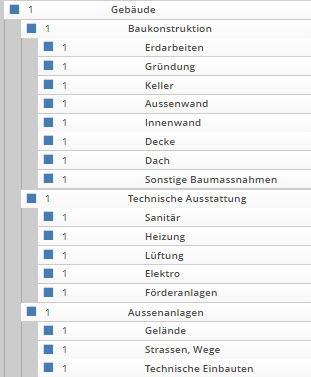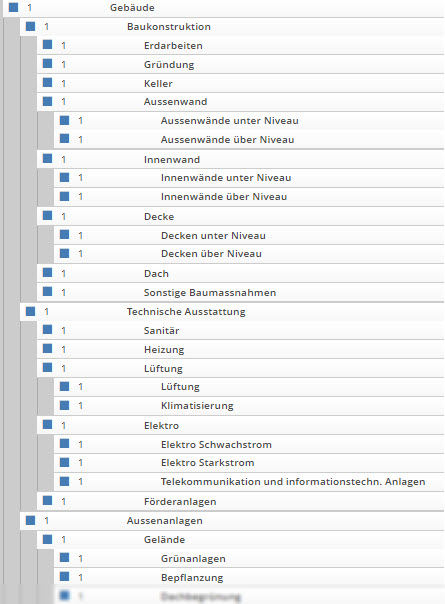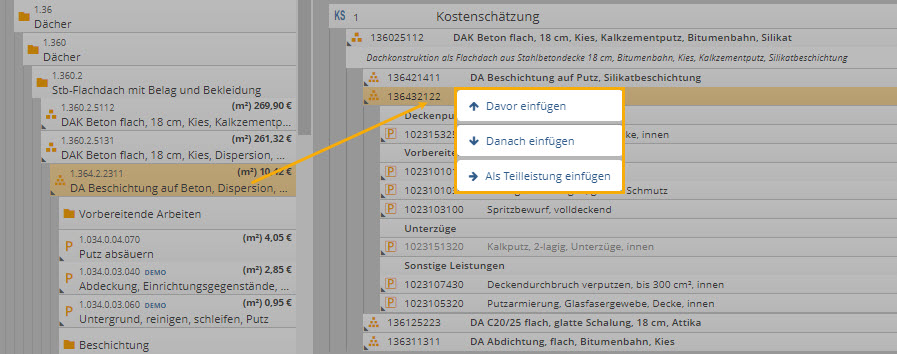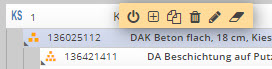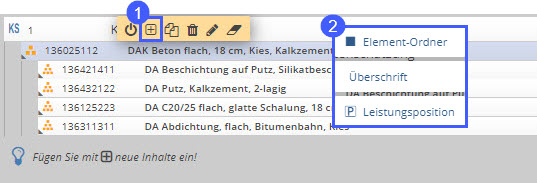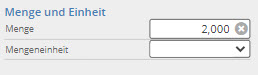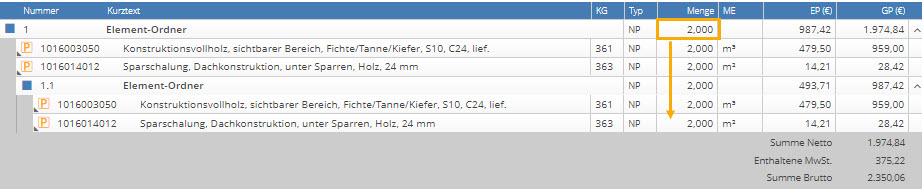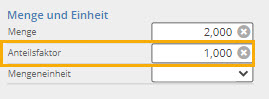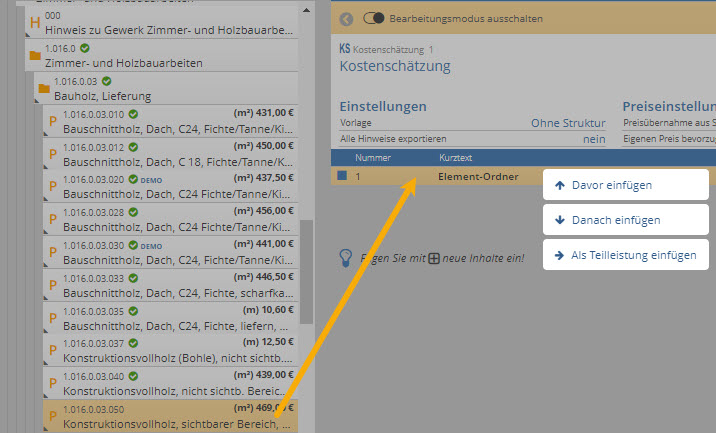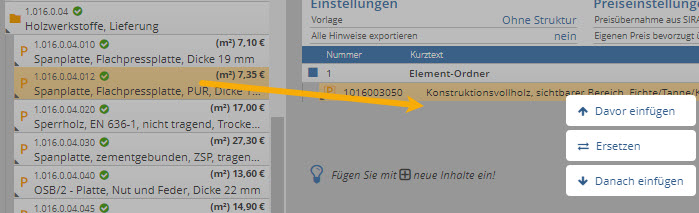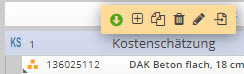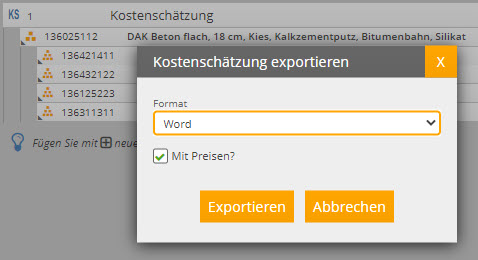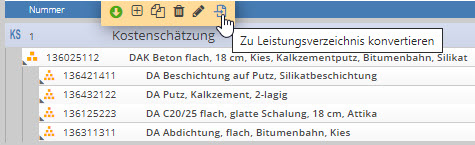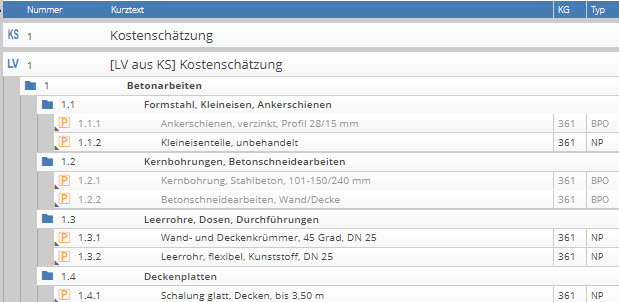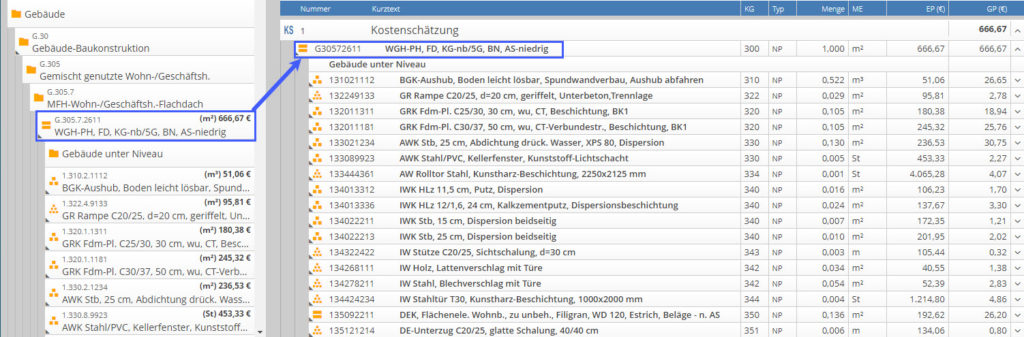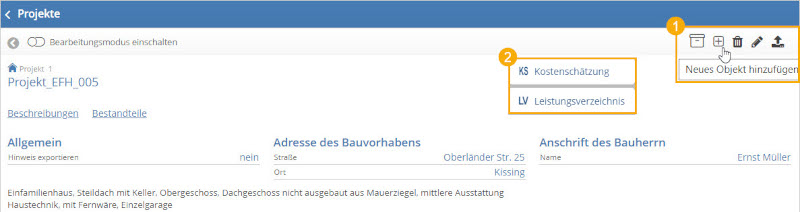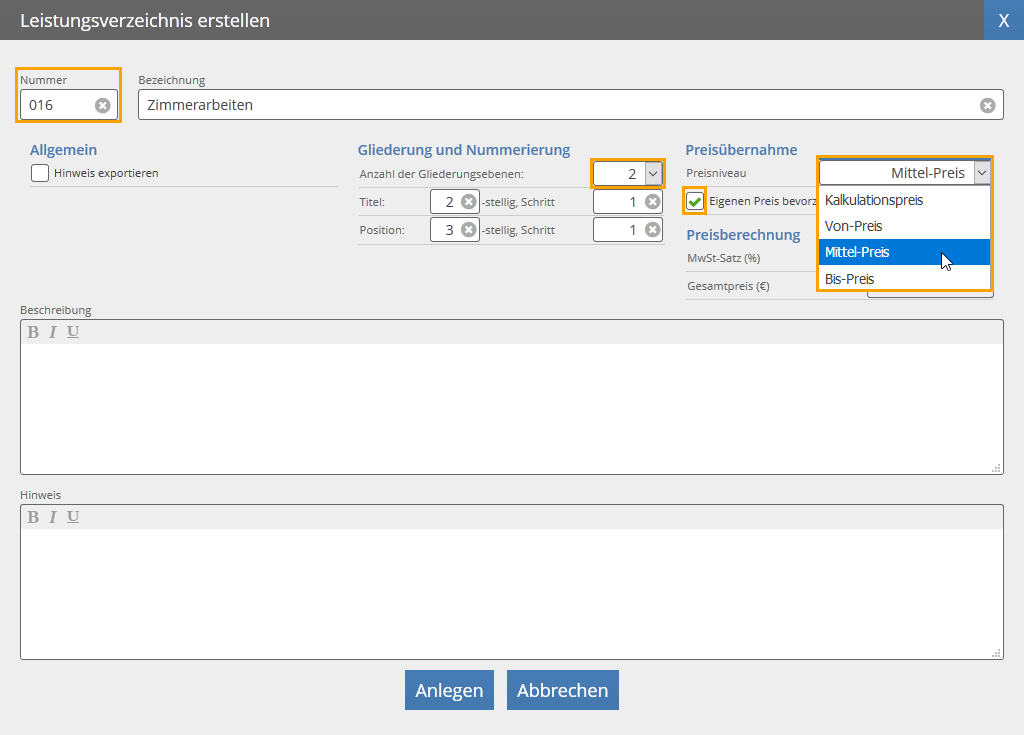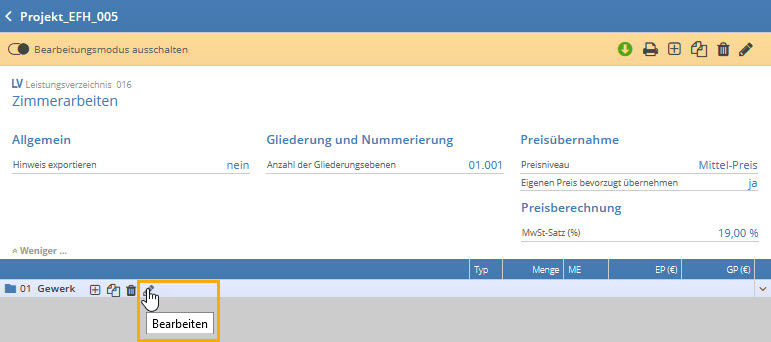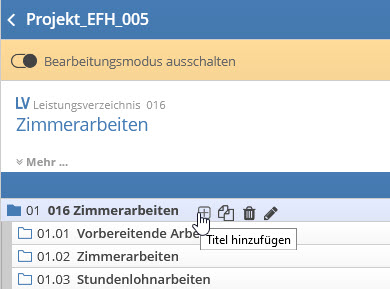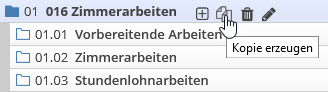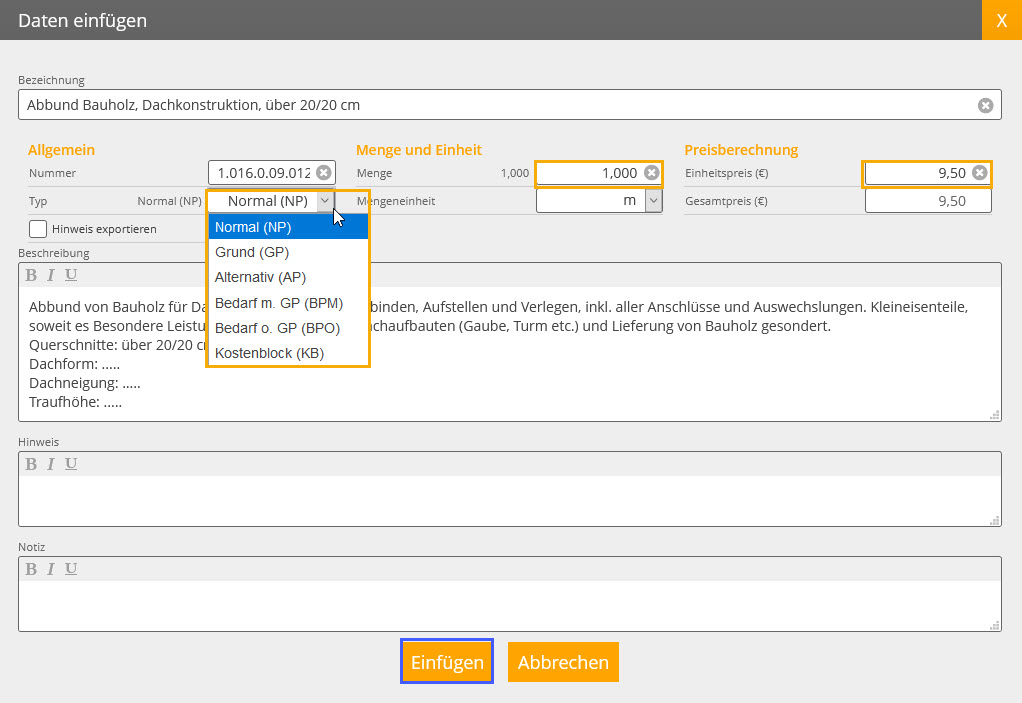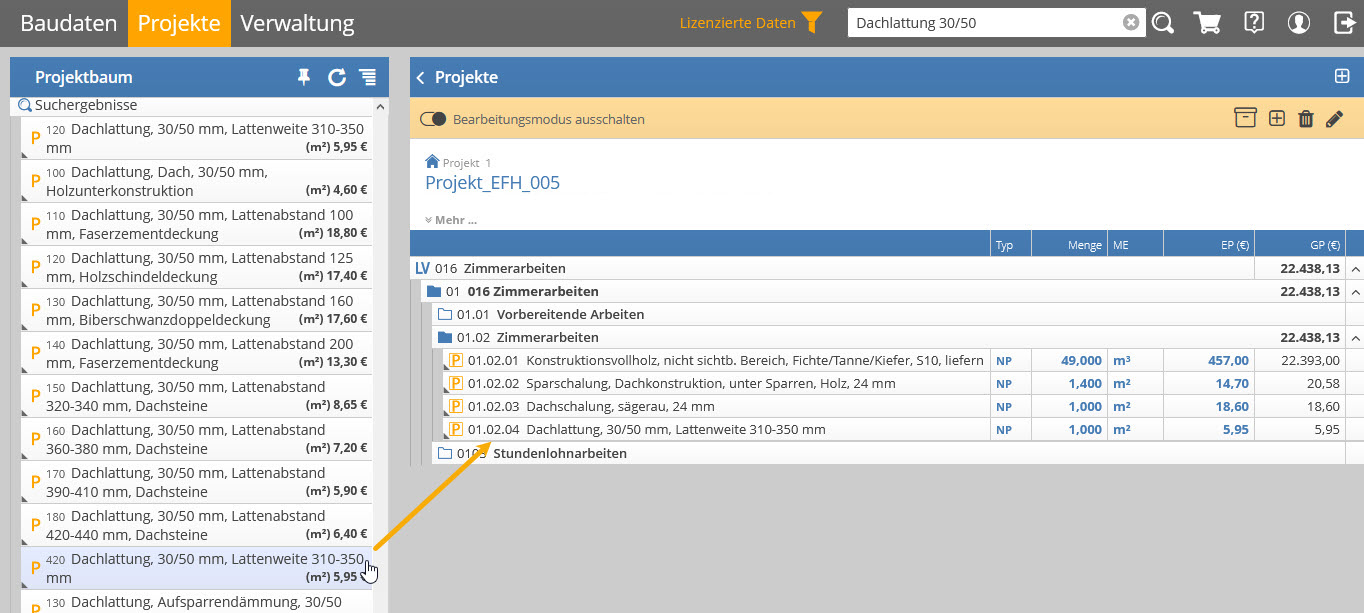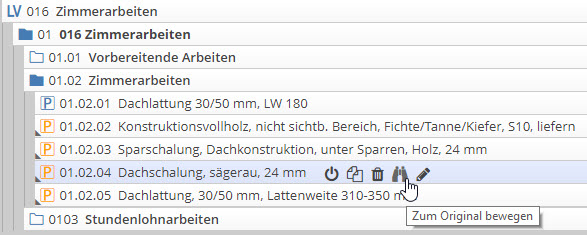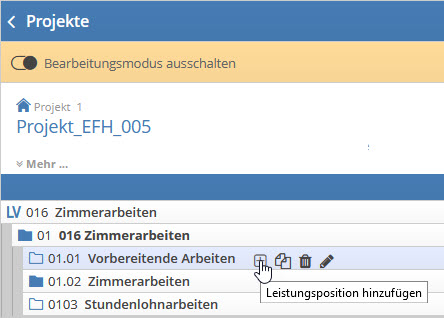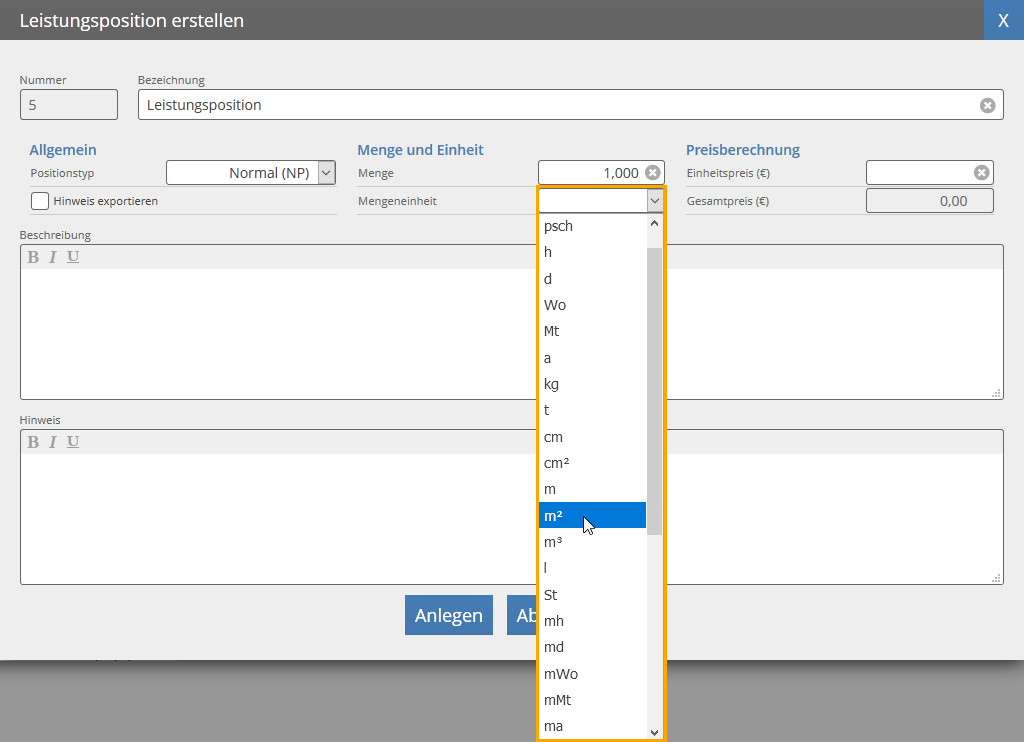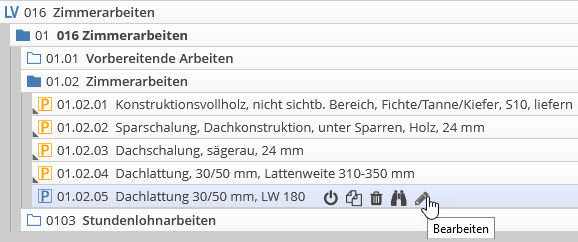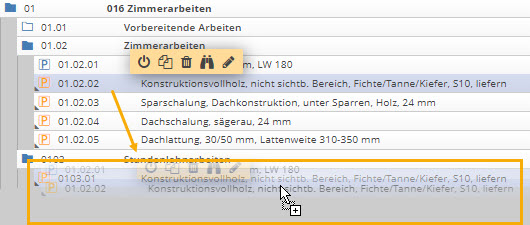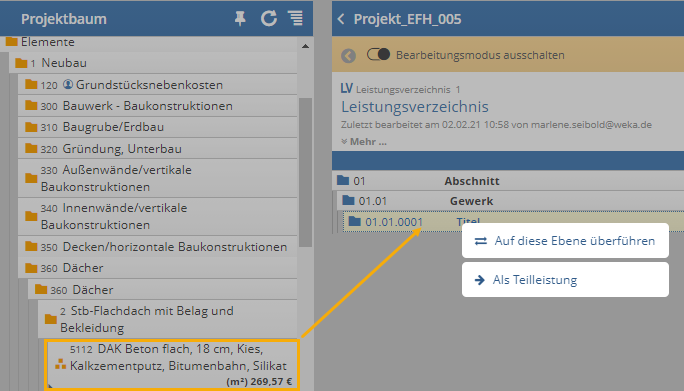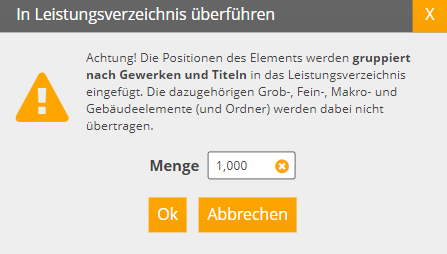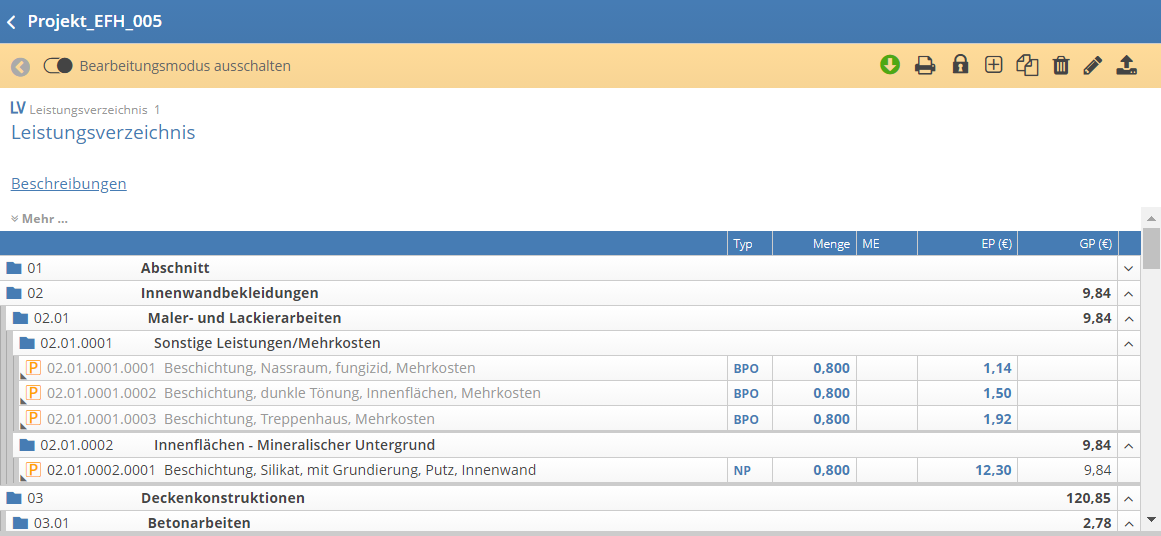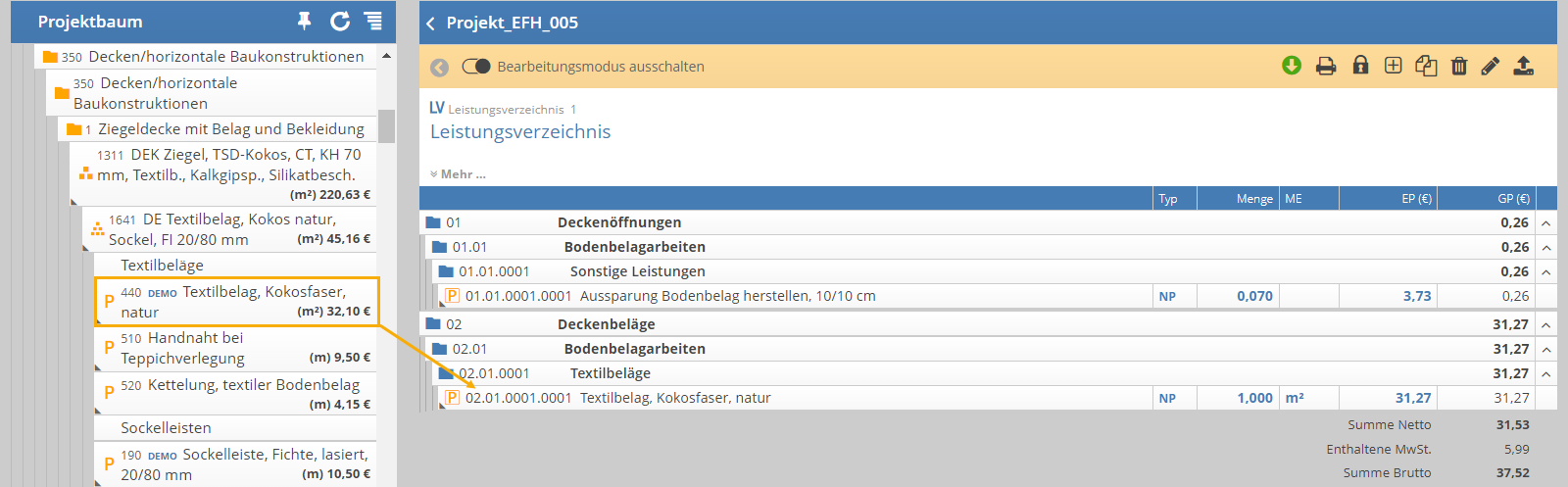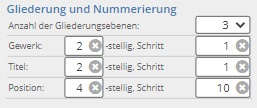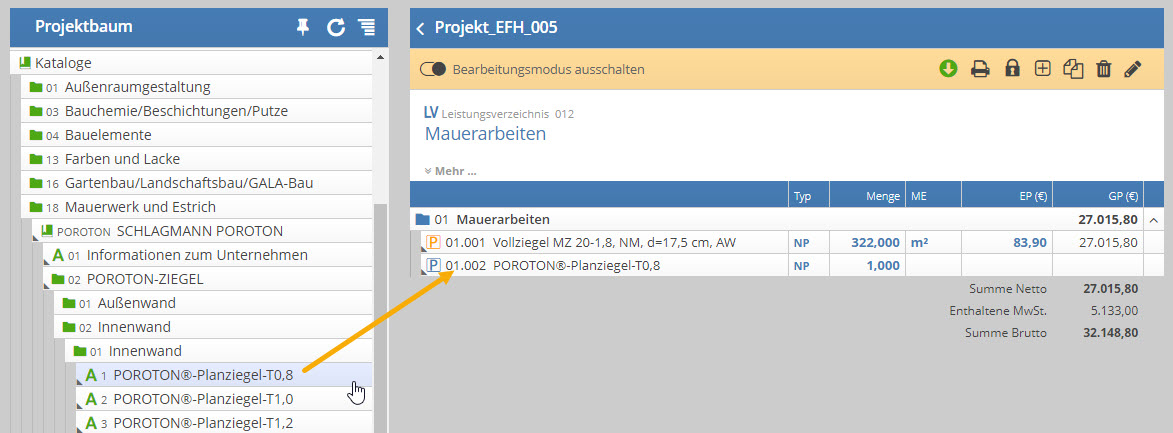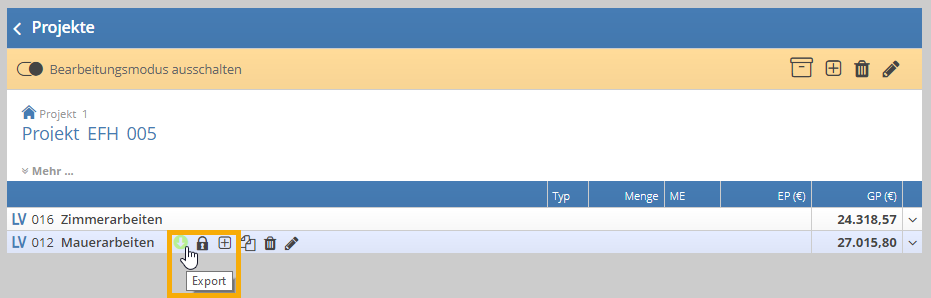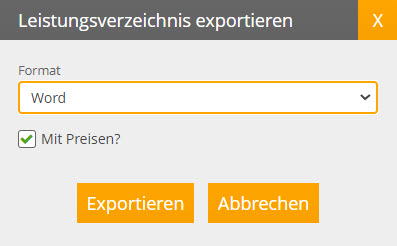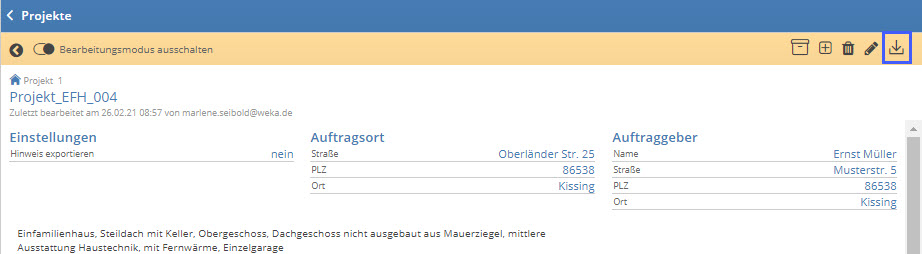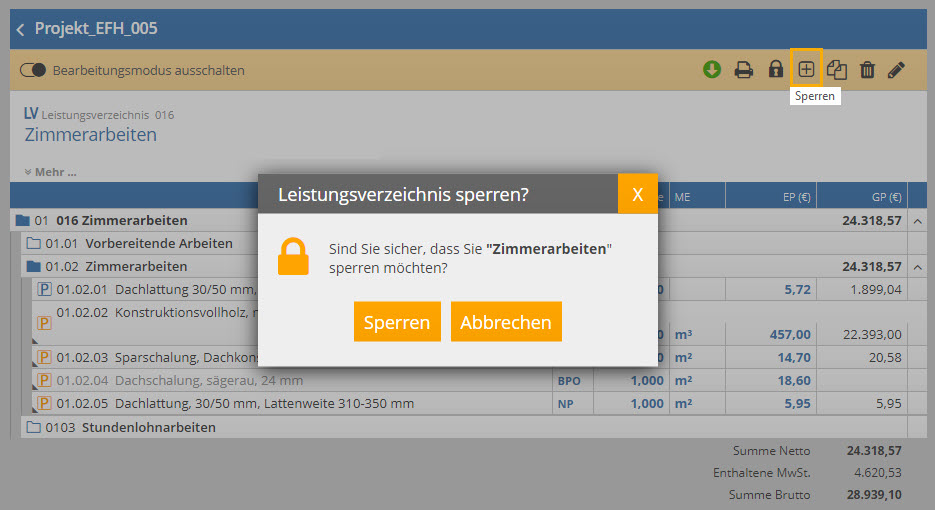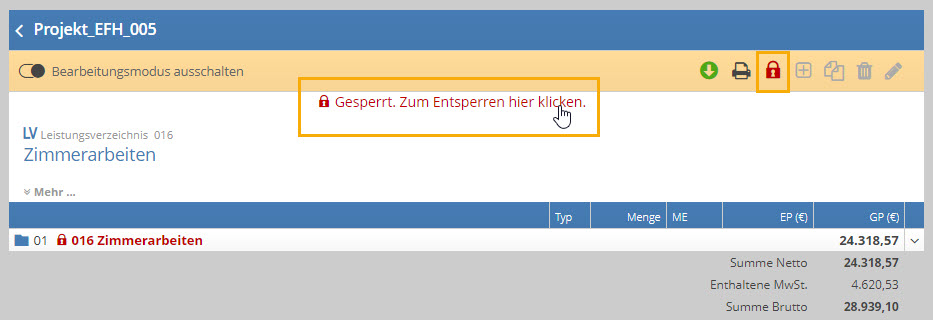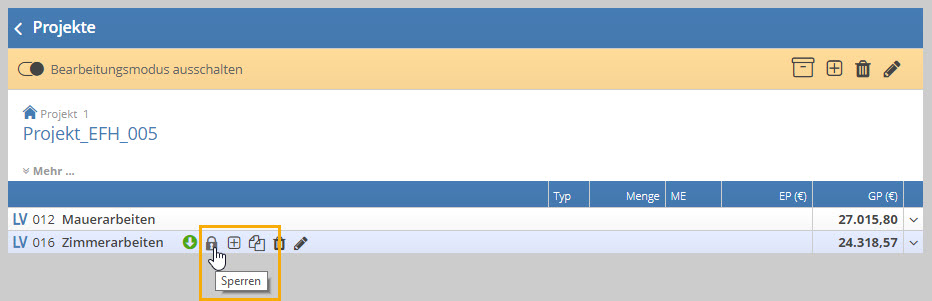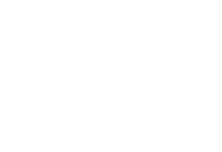Positionen ins Leistungsverzeichnis einfügen
Suche über den Positionsbaum
Um SIRADOS Positionen hinzufügen, navigieren Sie im Projektbaum zum Ordner „Positionen“. Die Sortierung erfolgt nach Leistungsbereichen und dann weiter über Untergewerk, Titel bis zur Positionen. Den Langtext von Positionen sichten Sie, indem Sie in der Positionskachel auf das kleine Dreieck klicken oder einen Doppelklick auf die Position ausführen.
Die ausgewählte Position ziehen Sie per Drag & Drop in Ihr Leistungsverzeichnis.

Über die anschließende Auswahl können Sie festlegen, ob Sie die Position „Davor einfügen“, „Ersetzen“ oder „Danach einfügen“ möchten.
Anschließend öffnet sich das Bearbeitungsfenster der Position. Hier definieren Sie den Positionstyp, tragen die benötigte Menge ein und passen den Preis an oder übernehmen diesen.
Als Positionstypen gibt es:
| GP |
= |
Grundposition |
| NP |
= |
Normalposition |
| AP |
= |
Alternativposition |
| BPM/BPO |
= |
Bedarfsposition mit oder ohne Gesamtpreis |
| KB |
= |
Kostenblock |
Alle Felder sind entweder über Listenmenüs wählbar oder frei editierbar.
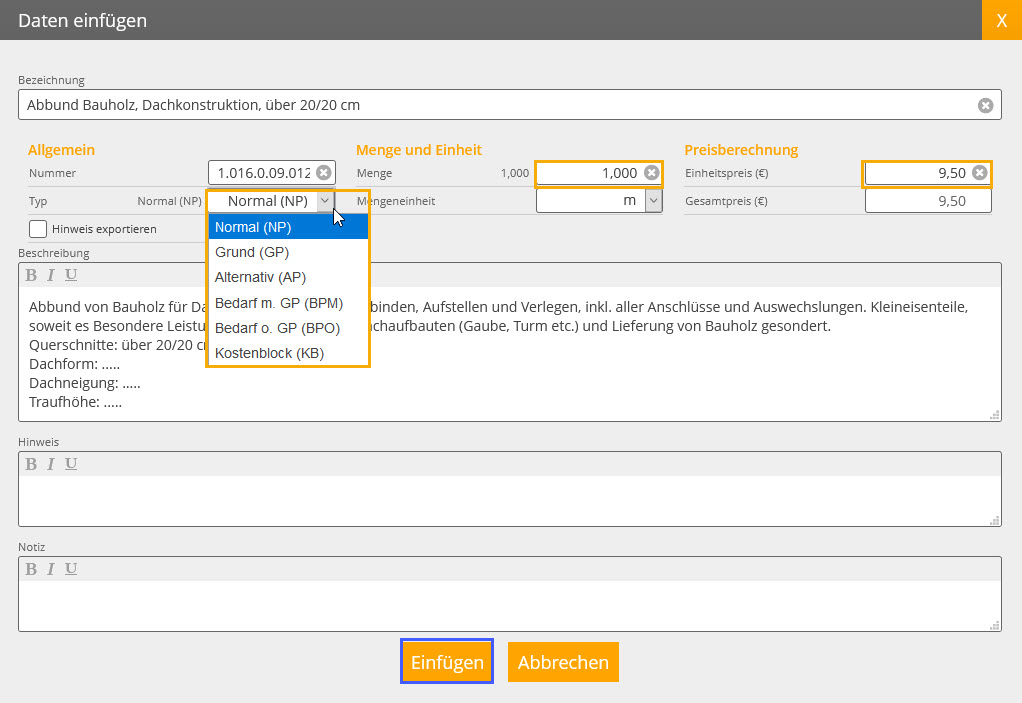
Suche über die Suchfunktion
Um eine bestimmte Position zu finden ist es sinnvoll, über die Suche zu arbeiten. Geben Sie im Suchfenster möglichst prägnante Begriffe ein um die Treffer entsprechend einzugrenzen.
Die gewünschte Position ziehen Sie direkt aus der Suchtrefferliste mit gedrückter linker Maustaste ins offene Leistungsverzeichnis.
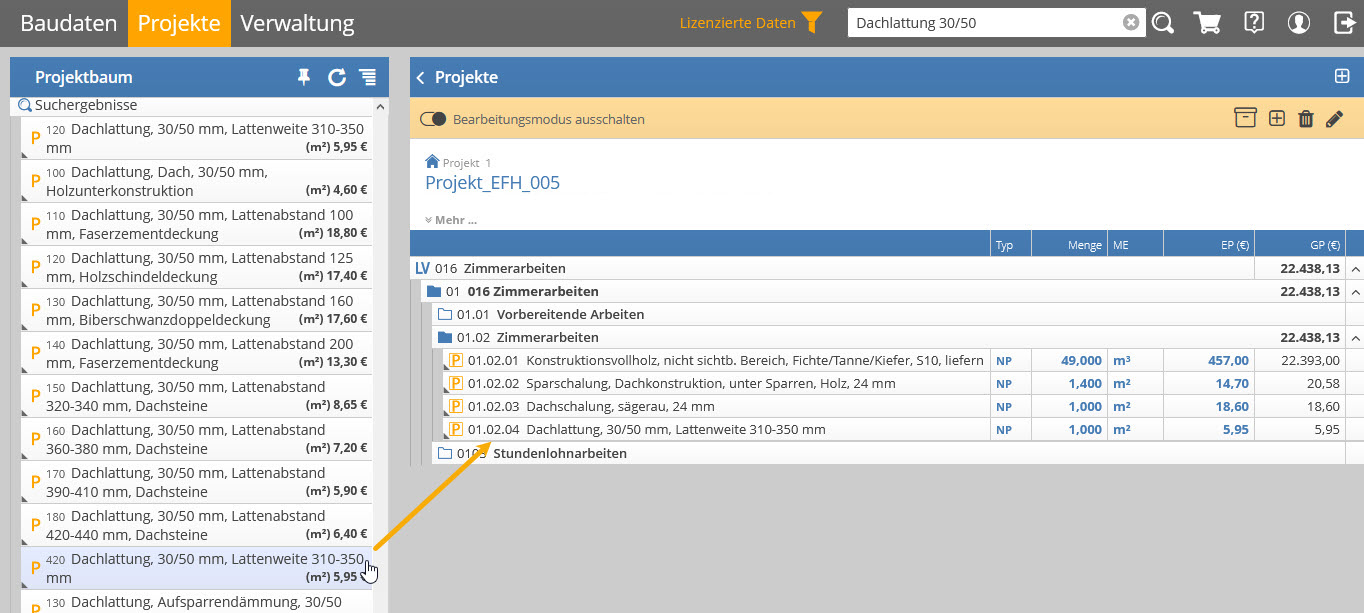
SIRADOS Position im Baum anzeigen
Sie wollen eine bereits zum LV hinzugefügt Position in der SIRADOS Datenbank auffinden, so können Sie sich über das „Fernglas-Symbol“ zum Original bewegen.
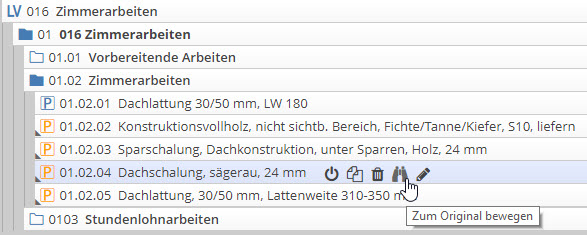
Eigene Position hinzufügen
Über das Pluszeichen in der gleichen Zeile fügen Sie eine von Ihnen frei zu definierende Position hinzu.
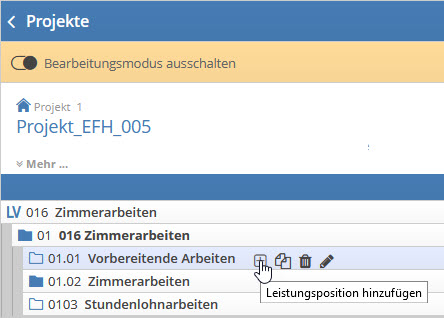
Alle Felder sind entweder über Listenmenüs wählbar oder frei editierbar. Bei Menge und Einheit tragen Sie die entsprechende Menge für die Position ein und wählen aus der Dropdown-Liste die dazu passende Mengeneinheit aus.
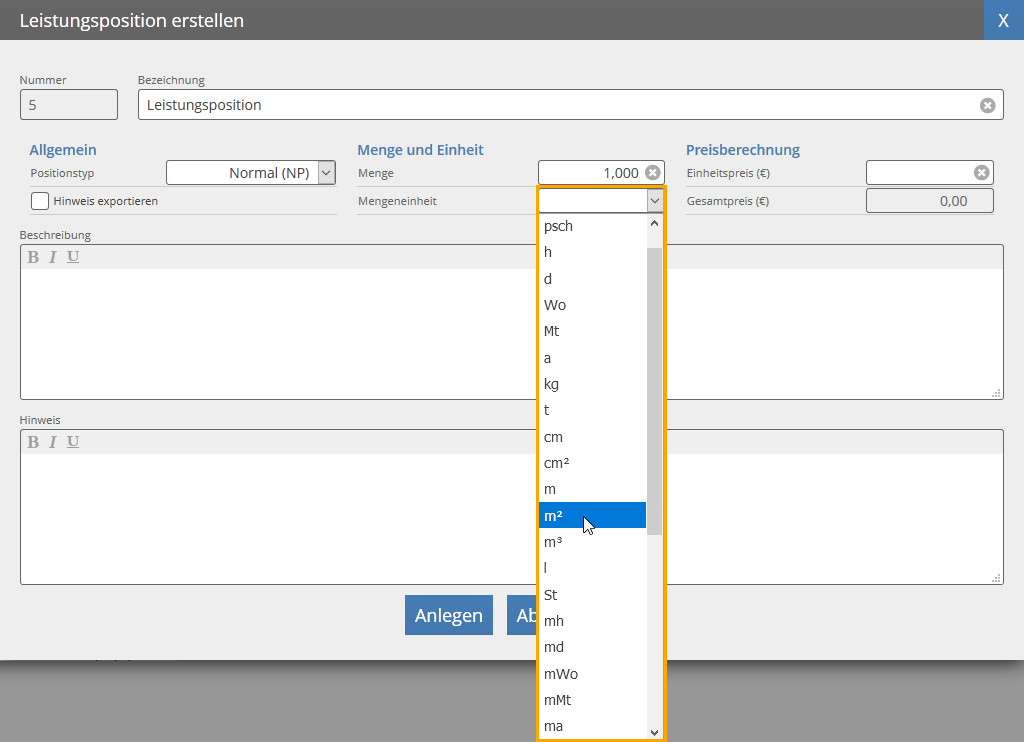
Speichern Sie die neue Position mit <Anlegen>. Die Position ist im Leistungsverzeichnis eingefügt und durch ein blaues „P“ als eigene Position gekennzeichnet.
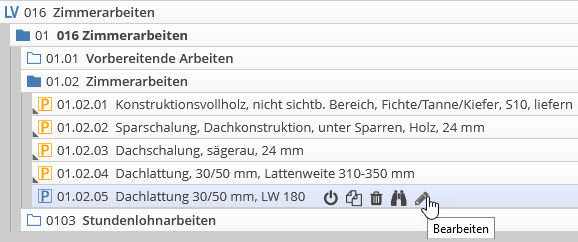
Jede Position lässt sich entweder über einen Doppelklick oder das Bleistift-Symbol wieder öffnen und bearbeiten. Sie sehen bei jeder Position den Typ, die Menge, die Mengeneinheit, den Einheitspreis und den Gesamtpreis in EUR netto.
Positionen im LV verschieben oder ändern
Um Positionen im LV zu verschieben, halten Sie diese mit linker Maustaste gedrückt und ziehen sie an die gewünschte Stelle.
Anschließend werden Sie gefragt, ob Sie die Position davor oder danach einfügen möchten.

Hinweis: Sie können Positionen auch per Drag & Drop kopieren. Dafür halten Sie beim Drag & Drop einer Position gleichzeitig die „STRG-Taste“ gedrückt. Es erscheint dann ein Pluszeichen neben dem Mauszeiger.
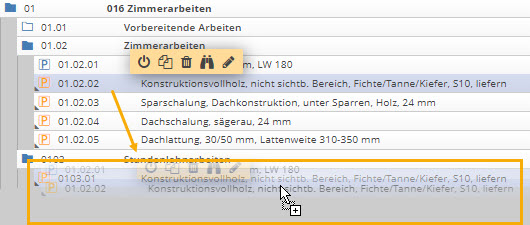
Kopierfunktionen innerhalb eines Leistungsverzeichnis
Innerhalb eines Leistungsverzeichnisses ist die Anlage einer Kopie auf allen Ebenen möglich, vom Leistungsverzeichnis durchgängig bis zur Position. Sobald Sie auf das Kopieren-Symbol klicken, wird eine Kopie des gewählten Datensatzes erstellt und daneben eingefügt.